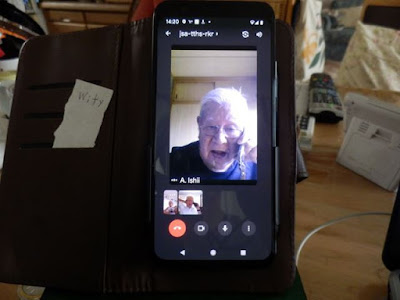1.学生時代の友人と遠隔地テレトーク・・NO.1
学生時代の友人とグーグルブログで繋がっている。その友人の一人から「オンライン飲み会の件(案)」と題したメールが仲間に届いた。
世間でテレワーク、テレビ会議とかビデオ通話での遠隔帰省が話題になっていた6月8日のことである。
メールには、Google Meet を使って行うビデオ会議について、実施するためのソフトやパソコン機器、操作手順まで詳しく書いたPDFの資料付きだった。
カメラ付きのパソコンさえあれば、直ぐ出来る内容だった。ただ、80を過ぎた皆さんには、手が届きにくく思っただろう。直ぐにお手を挙げる方はいなかったようだ。
私のPCは、古いパソコンをWindows10にしたもので、カメラは付いていない。ただ、スマホを持っていたので、これで出来るか検討することにした。
直ぐに、スマホ用の、Google Meet をダウンロードした。
Google Meet を開いて映った自分の顔尾を見て驚いた。目をつぶっている。カメラのレンズがスマホの上部に付いているからで、どう動かしても駄目だった。他のことで、忙しくしていたので、暫し待ってもらうことにした。
8月に入り、試したくなり友人に実行の日を連絡した。当日、会議時間の前に、スマホのGoogle MeetとGmailを開いて待っていた。
友人からメールで招待状が届いた。
表示画面の1番下の「ミーティングに参加」をクリックしビデオ会議は始まった。
私のスマホとスマホに映った友人の画像。
友人のパソコンの画像。友人が画面をカメラで撮影中。
思っていたより簡単に、パソコンとスマホがつながった。積もる話で時間が過ぎて行くが、スマホが高温になって来たと言うことで終わりにした。
次は私が招待する番だ。
--------------------------------------------------------------
2.スマホで会議を予約・学生時代の友人と遠隔地テレトーク・・NO.2
昨日は、第1回目のGoogle Meetを使っての友人とのテレトークについて書いた。前回は、友人に招待されたが、次はどうしても自分から友人を招待したいと思った。私は、スマホで友人はパソコンである。スマホの場合は、スマホ用のGoogle Meetをインストールする必要がある。パソコンの場合は、Gmailアドレスを持っていて、Gmailを受信出来る様になっていれば良い。友人には、先持って会議の日と時間を伝え、了解を得ている。
私のスマホに入れてあるGoogle Meetを開く。
画面下部にメニューが出ている。「 + 新しい会議 」をクリックする。次の画面が出てくる。
「これを共有しゲストを招待してください」と表示される。一番下の「共有」マークをクリックする。(会議の手続きをするのは、前日でも当日でも良い。)
「共有」画面が現れる。ここから会議の案内をGmailで出す。
今は、Gmailを選べるが、最初は無かった。その場合は、「××周辺ユーザーとの」をクリックするとGmailを選べる。(戸惑う場面である)
私は、前日に会議案内をGmailで送ったのであるが、友人には、Gmailも届くが、友人が使っているGoogleカレンダーにも予定が入った。
その予定の部分をクリックすると会議案内の内容が表示される。
これは、私のスマホの画面であるが、ほぼ同じような画面が友人の会議案内にも表示される。
この写真は、友人のパソコンンで表示された会議案内である。先に、一番下の「はい」クリックしておくと、主催者の画面表示で参加の人数が追加される。
当日の会議の時間に、Google Meetで参加をクリックすると会議が始まる。
自分が、右下に小さく写っているが、画面構成で友人の写真の下、左側に映し出されるのが通常である。
次回は、Google カレンダーを使っての会議予約について書きます。
-----------------------------------------------------------
3.GoogleカレンダーでWeb会議を予約しテレトーク・・NO.3
静岡県在住の2人の友人と3人で、Google Meet を行った。これまで友人1人との Google Meet を使ってのテレトークについて、・・・NO.1、NO.2と2回書いてきた。
今回は、友人2人がパソコンで、私はこれまで通りスマホでの3人のビデオ会議である。
スマホの私が、前以て前日に、Google カレンダーを使って会議の案内をお2人に通知した。スマホにある Google カレンダー アプリを開いて行う。
上段左から3つ目の13と白抜き数字が表示されているのが、Google カレンダーでありこれを開く。
開いた画面の左上の9月の横の三角をタップし、9月のカレンダーを表示させ、会議予定の日を選びタップする。次に、右下に会見える+マークをタップする。下記の画面が出る。
画面の右下に表示された「予定」を選択すると下の予定を設定する記入画面が出てくる。
この画面で、Web会議のタイトルや、会議時間を設定する。
次に、「ユーザー追加」をタップし、参加者を決める。ユーザー追加の画面で、名前を入れると、名前とGmailアドレスが下に表示されるので選択する。
もう1名についても同じように名前とGmailアドレスを選ぶと「ユーザー追加」の下に名前とGmailアドレスが表示される。何名でも追加出来る。(500名とか)しゃしん
この様に、記入が終わったら、右上の「保存」をタップする。
参加者にメールで通知するかの記述があり、通知をタップすると、参加者に、Gmailで会議の案内が送られる。
写真の会議案内が届いたら、一番下の「はい」をタップすることで、参加者と同じような主催者の画面で、ゲストの人数の下の参加数に追加される。
あとは、当日に「 Google Meet で参加」をタップすれば会議に参加出来る。
上の写真は、スマホ使用の会議の画面である。下に、私ともう1人の参加者の画像が小さく表示されている。
会議で話をしている人の画像が中央に映る。
これは、もう一人の参加者と話をしている。
下の小さな画像をタップすることで、中央の画像が入れ替わる。
スマホを台の上に置き横向きに設置した方が、周囲が広く写る。 自分の顔も目が開いて見える様になる。
夏の暑さの時なので、私のスマホのは、45分経過した所で、高温の注意が画面い表示された。従って、ここで、赤丸の中に受話器のマークをタップし、私は退出した。
ラインの通話より、 Google Meet での話す言葉がクリアーに聞こえた。
これ以外に、予行演習として、友人一方とGoogleカレンダーで予定を設定し、ビデオ会議を行った。
スマホでテレビ会議をする時は、下の写真の様な写真やはがき絵を置く台などに置いて会話する方が、手で持つよりも画像が安定する。
以上は私のブログに掲載したものであるが、このブログにも Google Meet の記録として掲載します。
4.その他の計画
私の団地に、持病があり家に引きこもっている友人がいる。彼ともう1人を誘ってGoogle Meet を計画中である。
さて、今、ラインで、参加者5人でのビデオ会議を予定しています。皆さん、80歳以上なので、通話が聞き取れるか心配である。聞きづらいとスマホを耳に持ってゆくので画像が乱れることがある。
5.料理教室の仲間3人とGoogle Meet
これまでミナヨシ会の仲間と行ってきたMeetの経験を住んでいる地域の仲間と共有したいと思った。真っ先に浮かんだ候補は、近所のの友人で電気屋さんなので、パソコンにも詳しい。まず、Gmailアドレスをとって貰った。予定を電話で決めて2日後にGoogleカレンダーで会議を予約した。
友人にはGmailで会議の案内が届いているはずだ。それで、メールで受診の確認と届いた会議案内を見て、次にすべきことを書いて送った。
今、テレビ会議の案内をGmailで送りました。Gmailが行っているかと思います。会議時間は下記です。17日木曜日午後2時から3時までです。Gmailを開いて、会議の予定の1番下の参加しますかの問いに、「はい」とクリックしてください。後は、当日、午後2時に、Gmailを開いて、「Google Meet で参加」をクリックしてください。これで繋がります。・・・・・翌朝、友人の家に行き、門前でノートパソコンを開き会議案内開いて確認したが、全て理解されていた。
もう1人、同じ料理教室仲間の友人を誘うことにしメールを送った。返事が来た。・・・当方のPCには "Google Meet" がインストールされていますが、使用経験ありません!私は他のグループで、専らZoom 会議を使っており、これなら当方Host役 の経験もあります。勿論、器材も全て揃ってます。でも、Google Meet 使ってみましょうよ!是非、使い方を教えて下さい!・・・IBMで仕事をされてきた方で、積極的で安心した。直ぐに、会議の予定表に表示の共有マークを押してメールを送った。彼の所には、会議のアドレスが届いていた。
料理教室の仲間3人とGoogle Meetを実施した。2人共にスムーズに入ってきました。
今回、1時間予定を58分の話でした。皆さんとの4回のGoogle Meetの実施経験のお陰です。
6.家族会議
Gmailが2つ持っているので、スマホはAをパソコンBのアドレスに設定し、2台で1人二役の家族会議を行った。
ただ、上の写真の様に2台が接近すると発信するので、スマホは階下で家内が持ち話をすることが出来た。
スマホの表面に、今日の予定である「家族会議」の文字が表示されている。
階下でスマホで対応した家内です。
7.LINEによるグループ通話
Google Meetを経験し、ブログのコメントに、「・・スマホの場合は、LINEでも出来ます。やるかやらないかは、興味と思い切りです。」と私が書いた。
その後のOshima様がコメントで、「スマホでしたら、会議でなくて二人だけで連絡を取る場合は、Lineのテレビ電話を使いたいですね。若しLineでテレビ電話をしていただけるなら、招待状をだしますので、スマホの電話番号を教えてください。」と書かれ、LINEによるグループ通話へと発展した。
以下は、昨日のグループ通話の写真です。
私のパソコン画面
パソコン画面に登場したミナヨシ会の参加者5人の写真。
スマホを横にした画面
一人が退場し4人なった参加者。私は写真を撮っている。
スマホは横にした方が広く撮れる。4人の場合であるが・・・。
以下は、Ishiiさんが撮られた写真です。
左下にToyoさんが書かれた絵が映っています。
私のハガキ絵を映して頂きました。
以上、LINEによるグループ通話が無事に終了しました。
皆様、ご苦労様でした。
8.パソコンでLINEを使う
パソコンにパソコン専用のLINEをインストールし使った。
Windows1版を選んでインストールした。
また、スマホと同期し使っている。
パソコンを使う時は、QRコードをスマホで読み取りログインする。
スマホのLINEと同じ画面が表示される。
スマホを持たない方とのLINE通話も出来る。